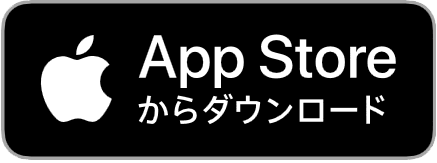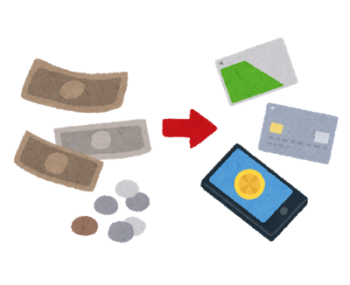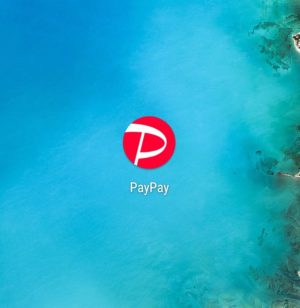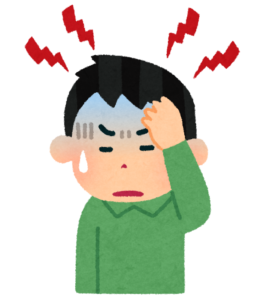 読者のみなさま
読者のみなさま コークオンでPayPayを使ったらポイントが2倍貯まってお得なのは知っているけど、設定方法がわからない…。
そこで今回は、CokeON(コークオン)をPayPayで決済する手順についてご紹介致します。
この記事を見れば、コークオンをPayPayで支払う手順がわかります。
本記事の信頼性
- PayPayとコークオンどちらも使っている筆者が解説
- はじめての方にわかりやすいように画像付きで解説
画像付きで結構長くなってしまうので、目次をご活用いただければ、目的地にジャンプいただけます。その方が快適だと思いますので、ぜひご活用ください。
CokeON(コークオン)でPayPay決済をするには?
コークオンでPayPay決済をするためには、以下の手順が必要になります。
- 「コークオン」のインストール
- 「PayPay」のインストール
- 「コークオン」のアカウント登録
- 「PayPay」のアカウント登録
- 「コークオン」で「PayPay」支払いの設定
この中で「インストール」や「アカウント登録」がまだの方は手順の方で解説していきます。
CokeON(コークオン)でPayPay決済をするための設定手順
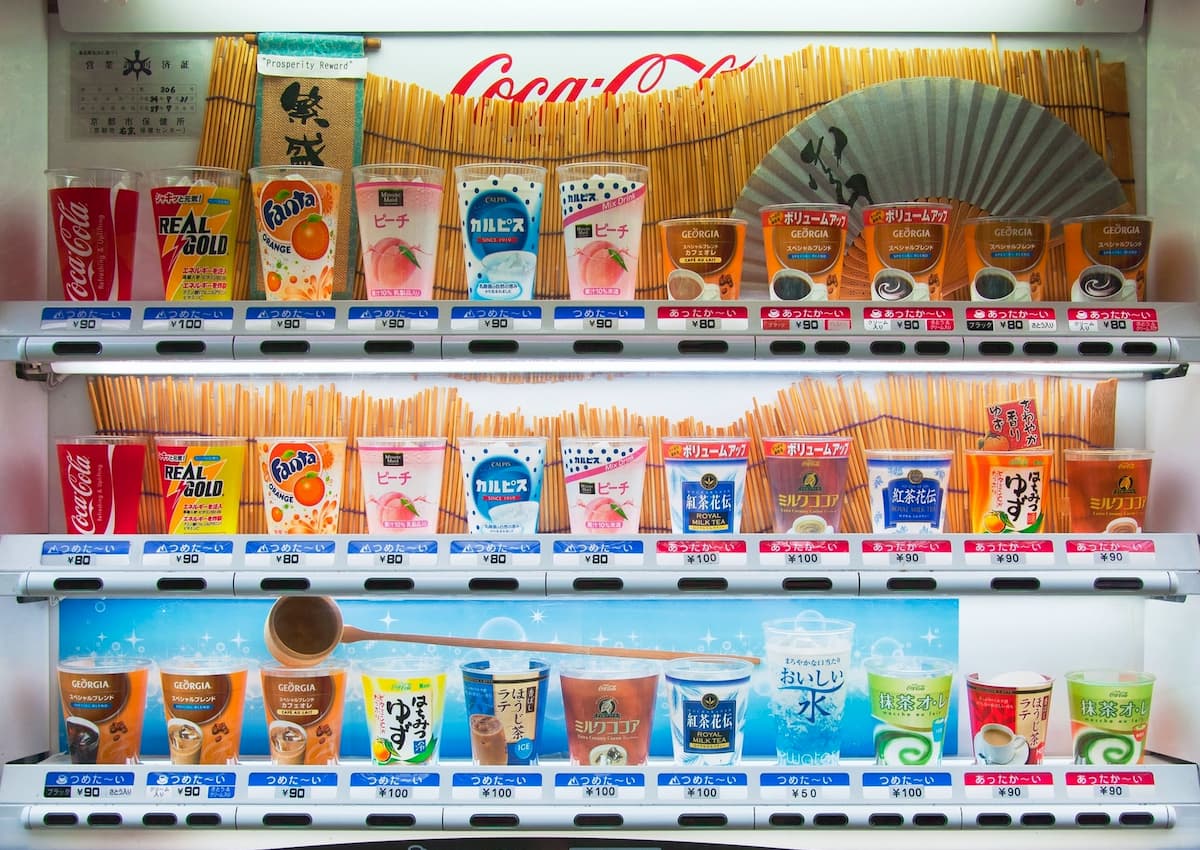
先ほど説明した5つの手順をする必要があります。
もし、まだインストールされていない場合は以下の手順でコークオンの登録ができます。
「もうインストールしてるよ!」という方は次の項目まで飛ばしていただいても構いません。
1.CokeON(コークオン)のインストール
まず、コークオンのアプリをインストールする必要があります。
インストールはこちらから可能です。
2.PayPayのインストール
PayPayのアプリをインストールする必要があります。
インストールはこちらから可能です。
3.CokeON(コークオン)のアカウント設定
コークオンのアカウント設定をします。
アカウント登録は必須ではないのですが、後々スマホの乗り換えなどを考えると、チケットの失効などのデメリットがあるので、登録していた方が便利です。
コークオンのアカウント設定は以下の手順です。
- コークオンのアプリを立ち上げ
- メールアドレスの登録
- 返信先URLからサイトにアクセス
- パスワードの入力
- 性別の選択
- 生年月日の入力
- 都道府県の選択
- 登録情報の確認
ここから画像付きになりますので、結構長くなります。
必要に応じて目次機能を活用ください。
1-1.アプリを立ち上げる

上の「ログインする」を選択する
1-2.CokeONにログインする
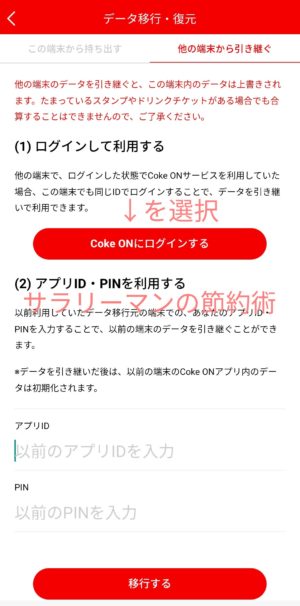
「CokeONにログインする」を選択する
2-1.メールアドレスの登録をする
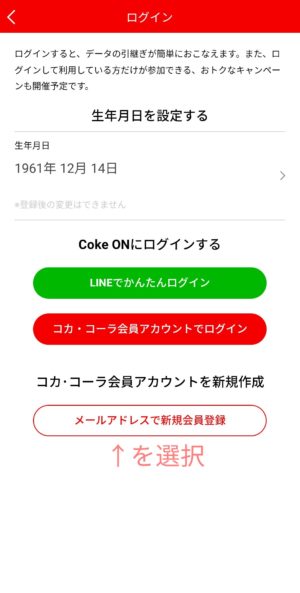
画面下部の「メールアドレスで新規館員登録」を選択します。
2-2.メールの送信
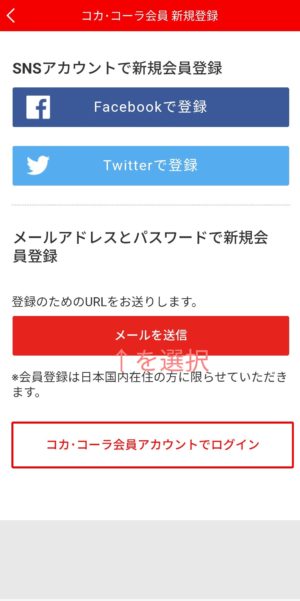
「メールを送信」を選択する
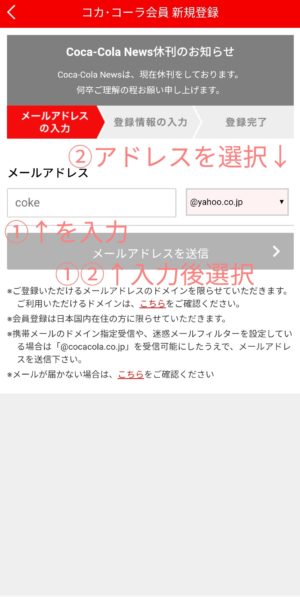
①にメールアドレスを入力し、②でアドレスの選択をします。
入力が完了したら「メールアドレスを送信」を押します。
3.メールの受信とサイトのアクセス
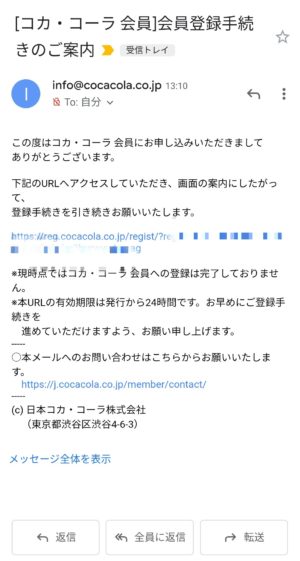
登録したメールアドレス宛にメールが届くので、画面中央のURLを押しサイトにアクセスする。
4.パスワードの登録
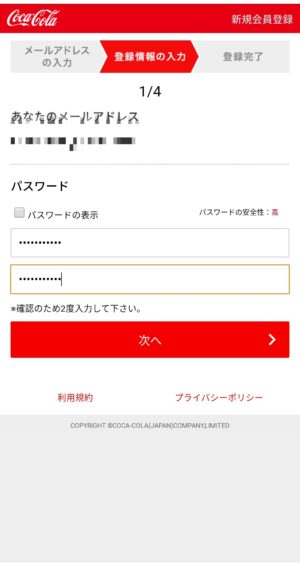
パスワードを入力します。パスワードは英数字の6~12文字で入力します。
パスワードの入力が完了したら、確認用にもう一度パスワードを入力します。
確認用パスワードの入力が完了したら「次へ」を選択します。
5.性別の選択
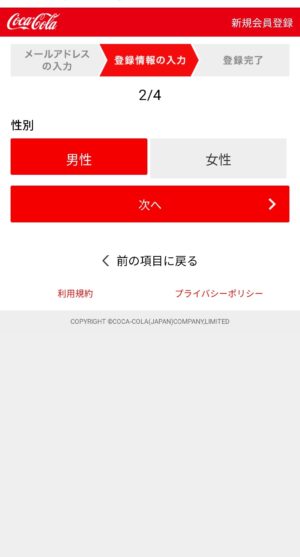
性別を選択して「次へ」を選択します。
6.生年月日の入力
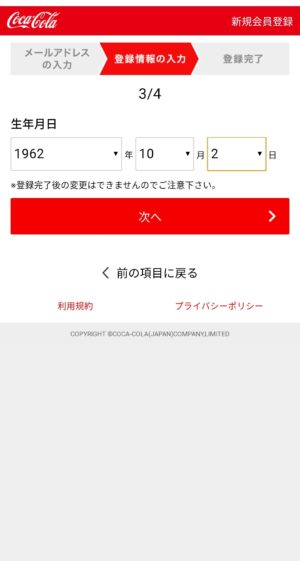
生年月日を入力し、「次へ」を選択します。
7.都道府県を選択する
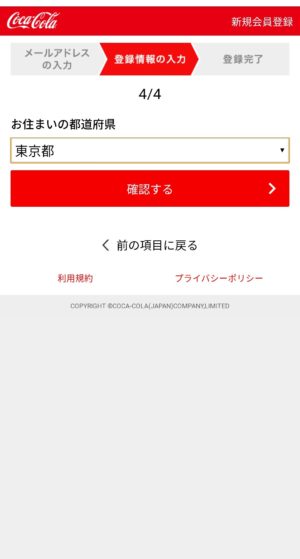
都道府県を選択し、「確認する」を選択します。
8.登録情報の確認
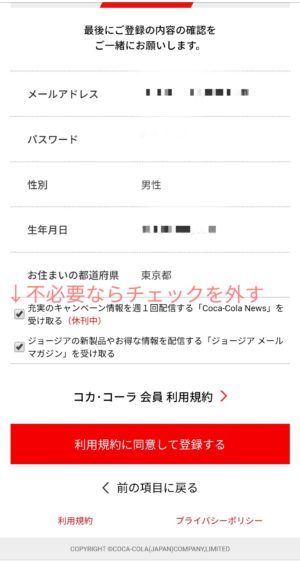
登録情報に間違いが無ければ、「利用規約に同意して登録する」を選択します。
このときメールマガジンが不要であれば、チェックマークを外しておきましょう。
9.登録の完了
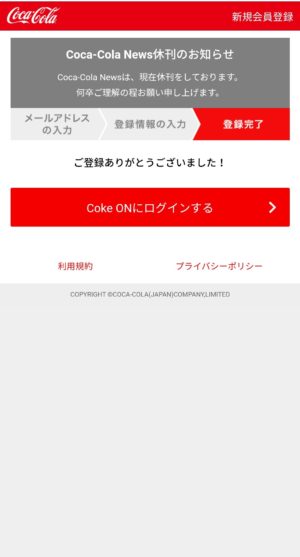
10.ログインする
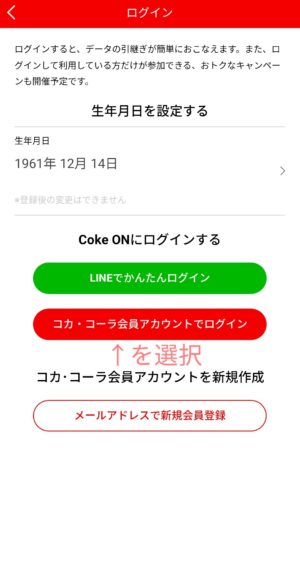
「コカ・コーラ会員アカウントでログイン」を選択する
11.完了!
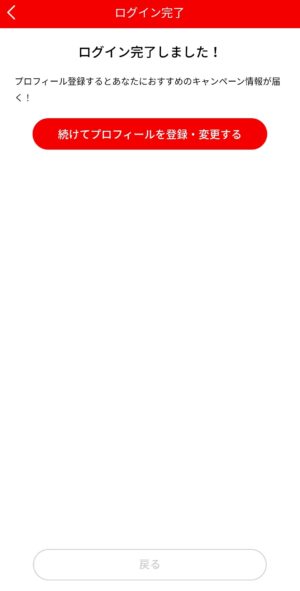
長くなりましたが、以上でアカウント登録は完了です。お疲れさまでした。
4.PayPayのアカウント設定
PayPayの登録方法については、以前の記事でまとめていますので、そちらを確認いただければと思います。
こちらでは画像付きでアカウントの設定方法を解説しています。
参考記事 【簡単】PayPayをはじめる手順 初心者にもわかりやすく解説します
5.「コークオン」で「PayPay」支払いの設定
「コークオン」と「PayPay」支払いの設定をします。
コークオンの画面から手続きを進めていきます。
- CokeON Payの支払い設定を選択
- 決済サービスから「PayPay」を選択
- 「PayPay」で登録したアカウント情報の入力
- 認証番号の入力
- アカウント連携の同意
- アカウント連携の完了
1.CokeONPayのお支払い設定
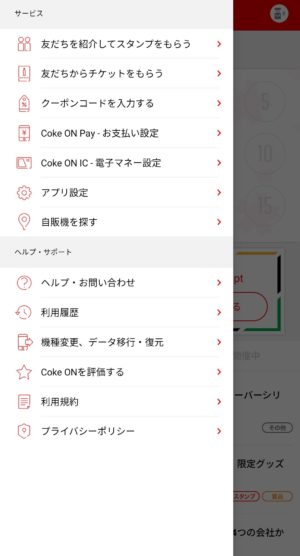
「CokeONPayのお支払い設定」を選択する
2-1.決済サービスを追加する
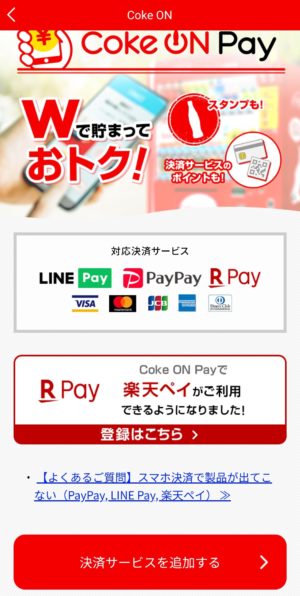
「決済サービスを追加する」を選択
2-2.決済サービスから「PayPay」の選択
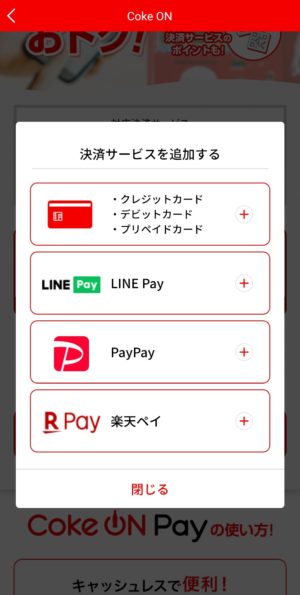
「PayPay」を選択する
3.PayPayのアカウント情報の入力
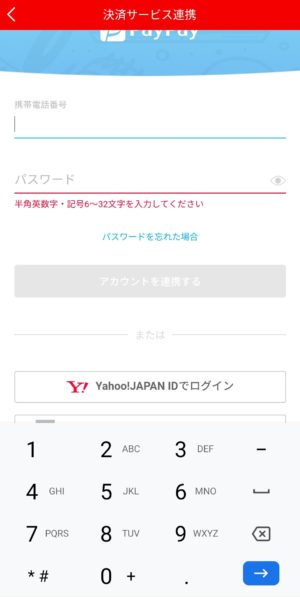
PayPayで登録した「電話番号」と「パスワード」を入力します。
入力後に「アカウントを連携する」を選択します。
4.暗証番号の入力
電話番号宛に「SMS」で「4ケタの暗証番号」が送られてきますので、入力します。
5.アカウント連携の同意
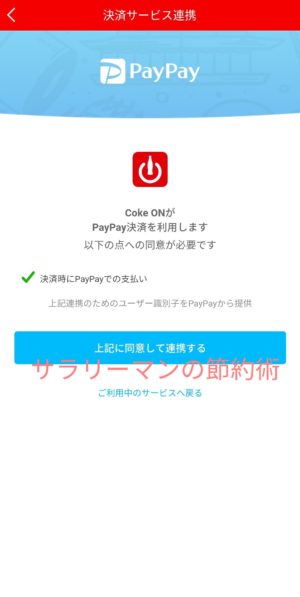
CokeONとPayPayを連携させても同意確認がされます。
「上記に同意して連携する」を選択します。
6.アカウントの連携完了
以上で、「CokeON」と「PayPay」のアカウント連携が完了です。
CokeON(コークオン)でPayPay決済をする方法
さて、ここまでで登録手順が完了しましたので、続いてコークオンでPayPayを実際に支払ってみます。
先ほど登録したアカウントを使って実際に支払っていきます。
コークオンでPayPay決済する手順
- 「Bluetooth」と「位置情報」のON
- 「CokeON」アプリの起動
- 自販機の接続
- 支払い方法「CokeON Pay」を選択
- 商品の選択
- 商品の取得と決済完了
1.Bluetoothと「位置情報」のON
コークオンは「Bluetooth接続」と「位置情報」が必要になります。
最新のスマホでは「 アプリケーションごとに位置情報の承諾」が必要なことがあります。
コークオンで自販機に接続するために、コークオン内で位置情報が使えるように「位置情報の許可」をしておきましょう。
2.「CokeON」アプリの起動
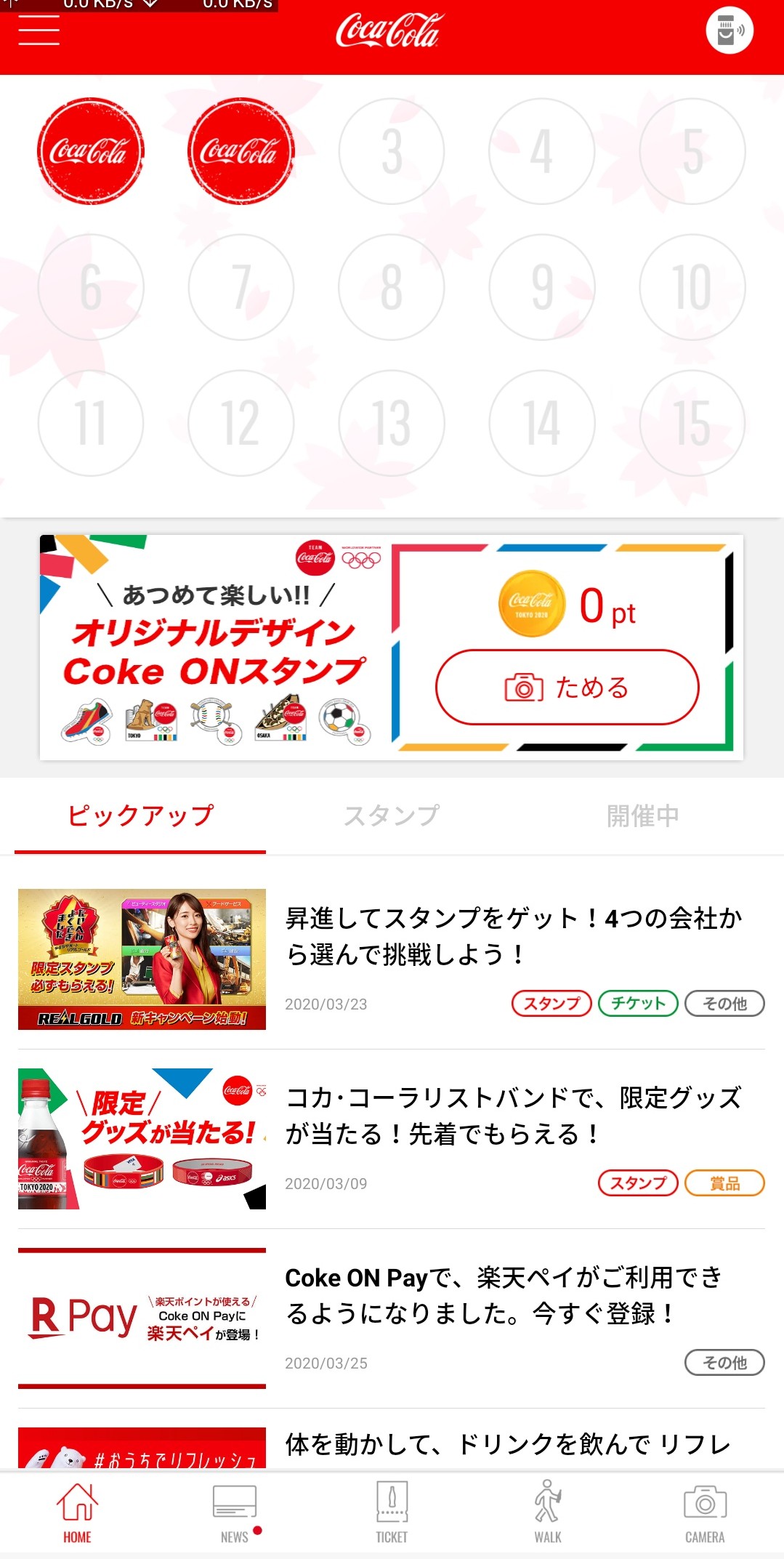
コークオンアプリを起動させます。
3.自販機の接続
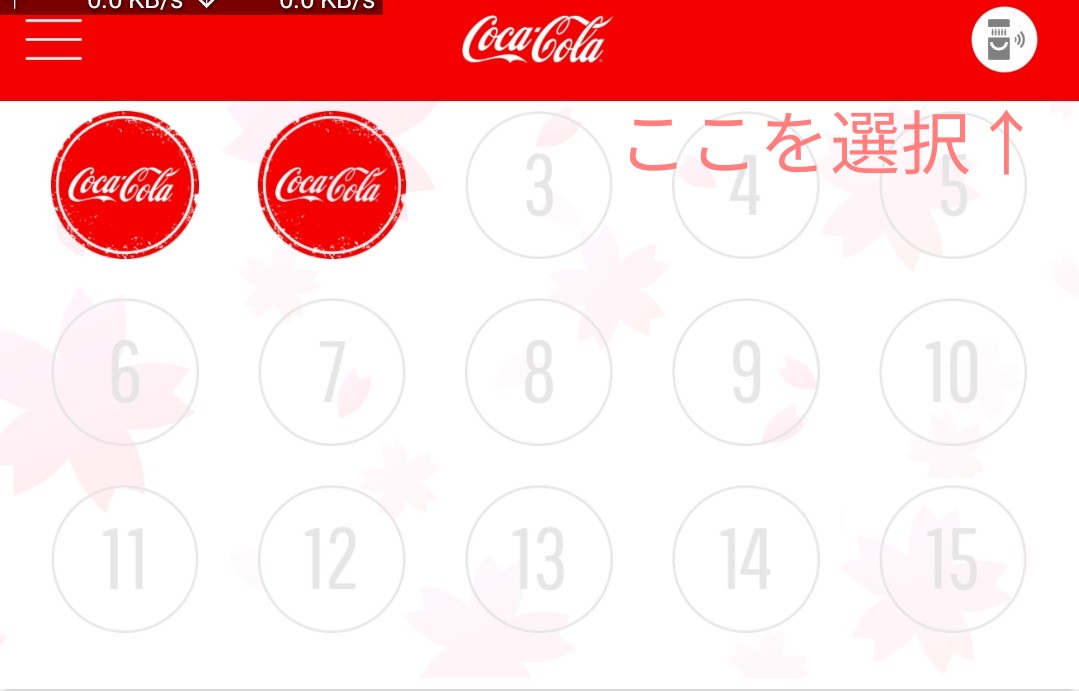
自販機に近づいてアプリ画面右上の「ここを選択」を部分をタップします。
すると、近くにある自販機を検索してくれますので、「接続する」を選択します。あ
4.支払い方法「CokeON Pay」を選択
「CokeON Pay」と「ドリンクチケット」の表示がありますので、「CokeON Pay」を選択します。
ポイントが貯まってドリンクチケットを使う場合は「ドリンクチケット」を選びましょう。
5.商品の選択
飲みたい商品を選択してスマホの画面でスワイプします。
6.商品の取得と決済完了
スワイプと同時に料金の決済が完了し、商品が出てきます。
以上で、PayPayを使ったCokeONの支払い方法になります。
CokeON(コークオン)でPayPayで支払う方法まとめ
CokeONとPayPayは登録が若干面倒なところもありますが、一旦登録してしまえば、あとの手続きは簡単です。
また、ポイント還元やドリンクチケットの入手など様々なメリットがありますので、当ブログを参考にして設定して節約につなげてください。
参考になれば幸いです。
関連記事 【簡単】PayPayをはじめる手順 初心者にもわかりやすく解説します
PayPayのダウンロードはこちら↓