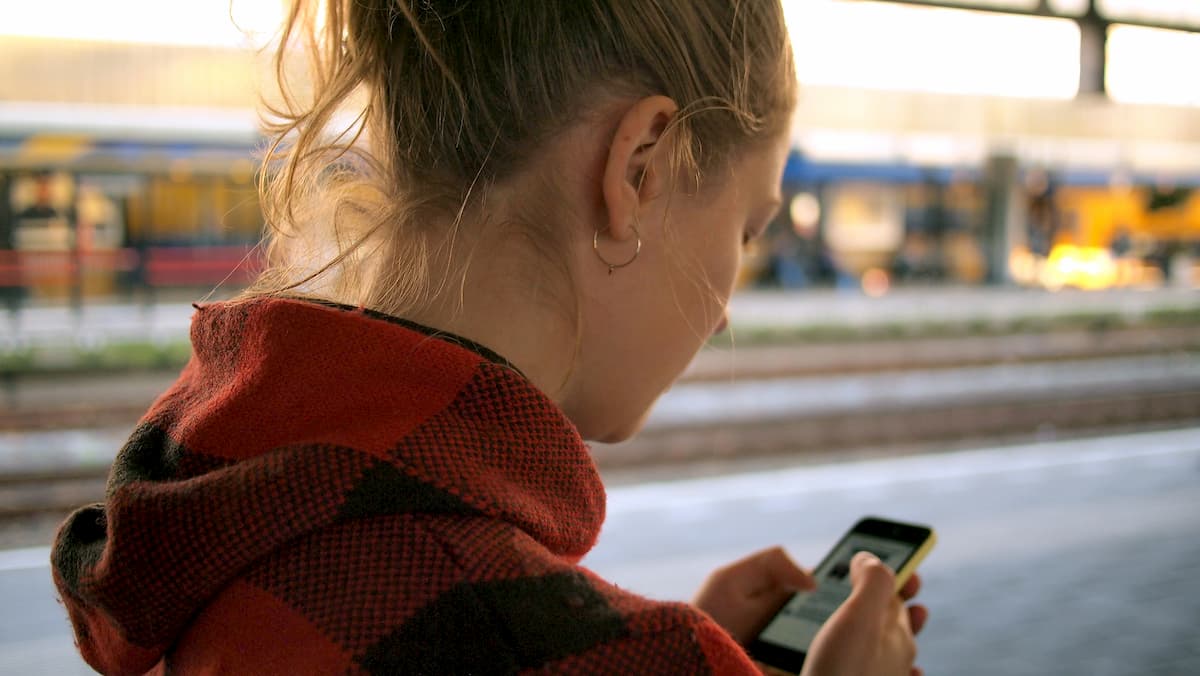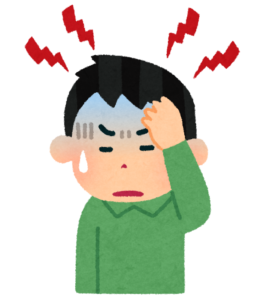 読者のみなさま
読者のみなさま 中古スマホってどうやって使えばいいの?
こういった疑問があると思います。
結論から述べると、「中古スマホは初期設定」が完了したら、すぐに使えます。
とはいえ、新品のスマホを店舗でしか購入したことが無く、「設定は店員さんにお願いした」という方も多いと思います。
そこでここでは、中古スマホを2台購入した筆者の実体験をもとに、「 元のスマホと同様に通信やアプリが使用できるまでの方法」をご紹介します。
この記事を見れば、 中古スマホを購入した後の設定手順がほぼわかります。
ちなみに初期設定のみであれば、 10分程度で完了します(大きなアップデートが無い場合)。
本記事の概要
- 中古スマホの初期設定と通信設定
- 中古スマホのアプリ引き継ぎ方法
今回の記事は初心者向けのため画像が多めで記事自体が長くなっておりますので、必要に応じて下記目次でジャンプいただけますとスムーズにご覧いただけると思います。
中古スマホの使い方:初期設定と通信設定
中古スマホを購入した後は一番最初に初期設定が必要になります。
この設定をしなければ、通信や電話はできませんので、購入した中古スマホは「 ただの文鎮」です。
そこで、中古スマホを元々使っていたスマホと同様に使えるようにするための手順をご紹介します。
中古スマホの初期設定の方法は次の通りです。
- 端末の初期設定
- SIMカードの通信設定
- LINEの設定方法
今回は実際に筆者が使っている「AsusのZenfone6の初期設定手順」を画像キャプチャしたものでご紹介します。
端末によっては若干手順が異なる場合がございますので、ご了承ください。
また、設定に関しまして下記の3つがお手元にあると、作業がスムーズになります。
- Googleアカウントのパスワード
- Wifiのパスワード
- SIMカード取り出しピン
SIMカードの取り出しピンについては、中古スマホを購入した箱の中に同封されています。
端末の初期設定
スマホの初期設定は電源ケーブルをつないだ状態ですることをオススメします。
その理由としては、中古スマホの場合、初期設定の途中で電源が切れてしまう恐れがあるからです。
まず、電源ケーブルを接続し、電源を立ち上げます。
それから、初期設定をはじめていきます。

ここでは、もちろん日本語を選択し、「設定」をタップします。
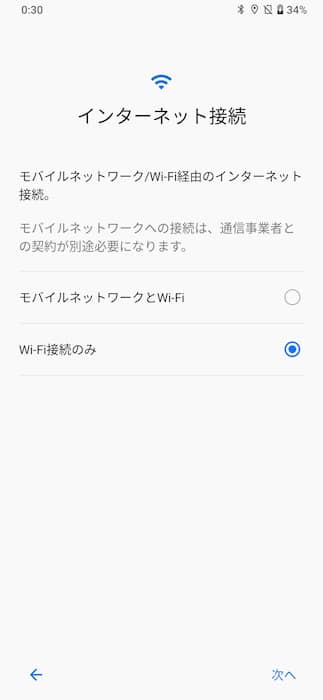
次にインターネットの設定を行います。
とりあえず、Wifiを設定しておきたいので、「Wifi接続のみ」を選択します。
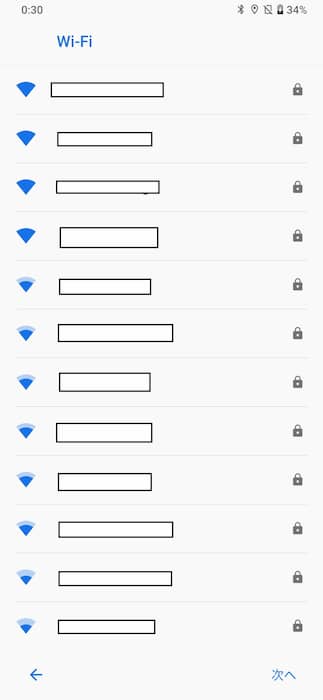
今現在、周囲に飛んでいるWifi一覧が表示されます。
この中で自宅のWifiを選んで「次へ」を選択します。
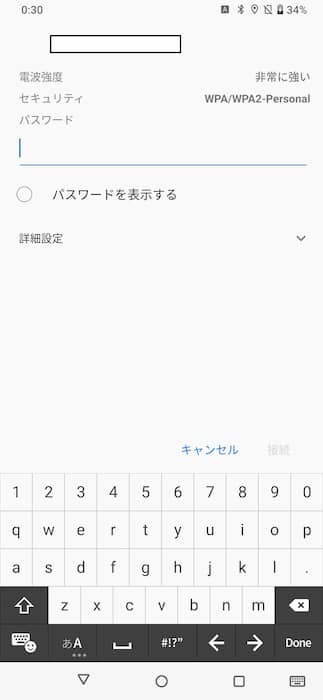
次に、暗証番号の入力が求められますので、入力した後に「接続」をタップします。
暗証番号は初期設定のままであれば、装置本体もしくは、取扱説明書に暗証番号が記載されています。
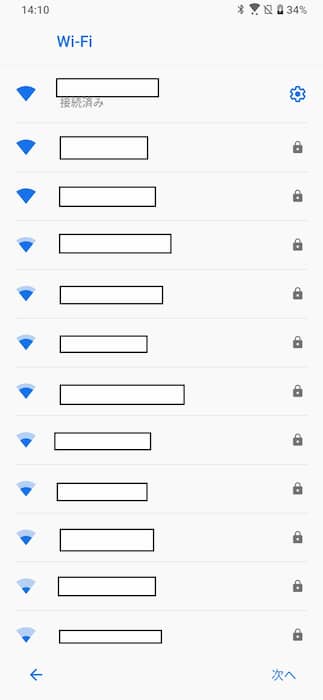
接続が完了すると、「接続済み」と表示されますので、これでWifiの接続が完了です。
「次へ」をタップして、作業を進めます。
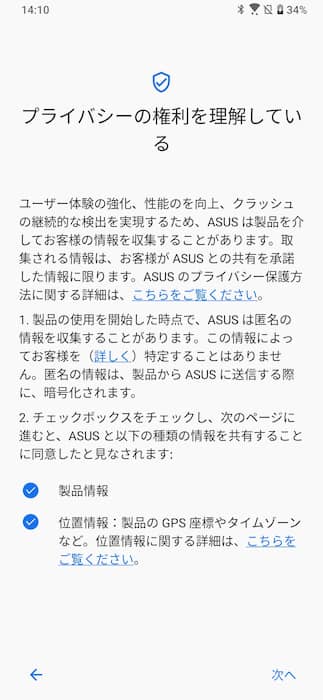
スマホメーカーの利用規約が表示されるので、一読の上、「次へ」をタップします。
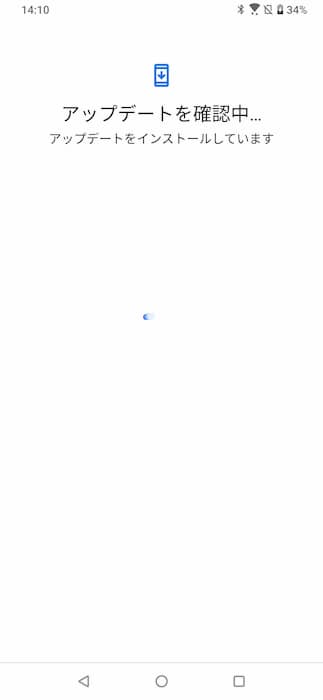
ソフトウェアのアップデートの確認が入りますので、しばらく待ちます。
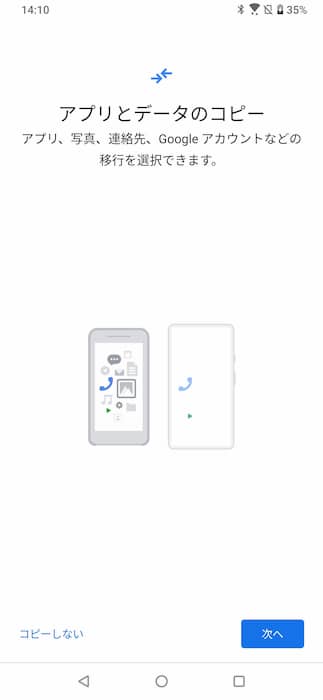
アプリとデータのコピーの確認画面が表示されます。ほとんどの方はデータのコピーすると思いますので、「次へ」を選択します。
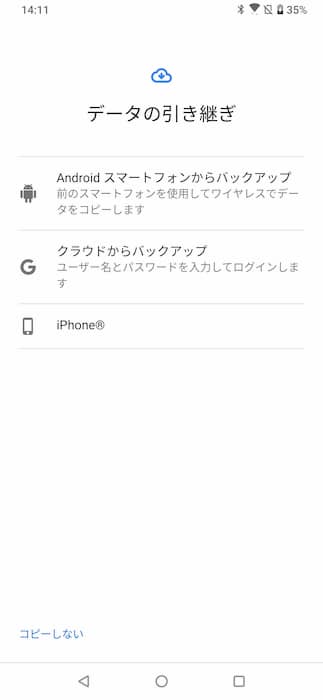
それぞれの方法で適した方法を選択します。
僕の場合は、「Android→Android」だったため、一番上の「Androidスマートフォンからバックアップ」を選択しました。
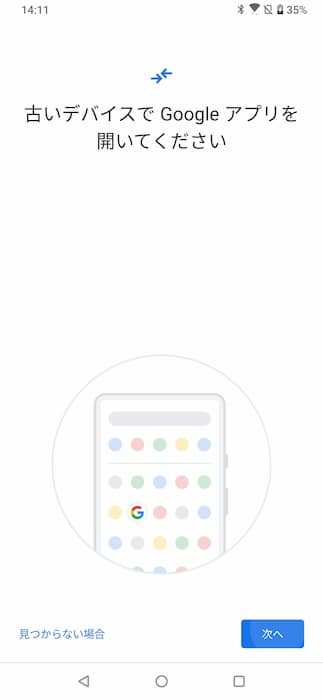
前まで使用していたスマホを取り出し、「グーグルアプリ」を開きます。
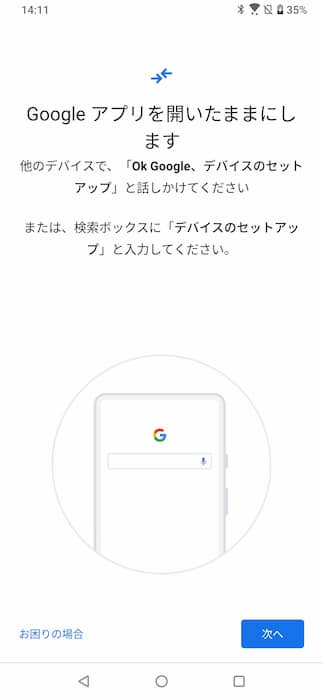
僕の場合、検索画面を開いて「デバイスのバックアップ」を入力して、「次へ」をタップしました。
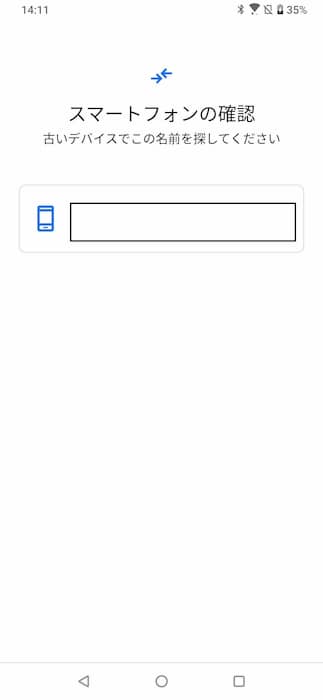
前のスマートフォンに画面上で白く塗りつぶしたところに、「スマホの端末名」が表示されますので、前のスマートフォンで画面に表示されたらタップします。
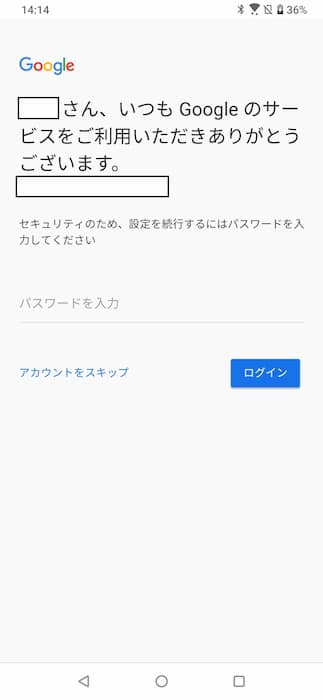
正しく接続できると、アカウントの引継ぎ設定画面が表示されます。
ここで、Googleアカウントのパスワードを入力し、「ログイン」をタップします。
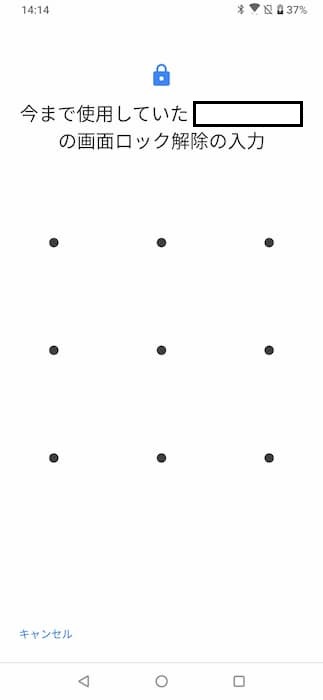
今まで使用していたスマホのロック解除パターンを入力します。
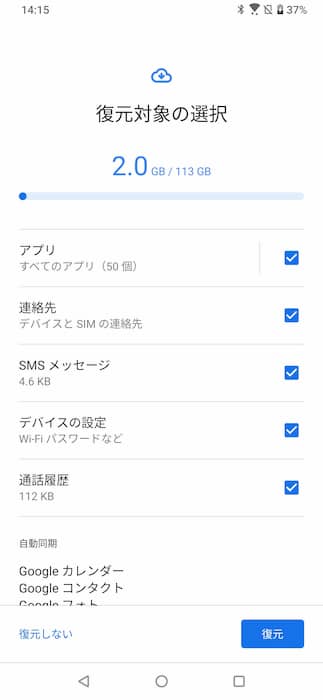
引継ぎたい項目にチェックを入れて、「復元」をタップします。
これで、 連絡先等は中古スマホに移行することができます。
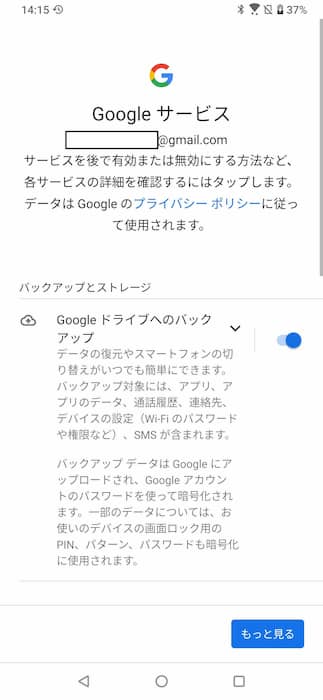
Googleサービスの設定をします。僕は以前スマホを落としかけたことがあるので、Googleドライブでバックアップを取るようにしています。
設定が完了したら、「もっと見る」をタップします。
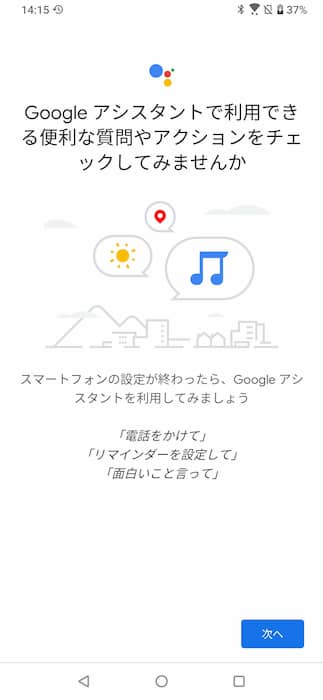
続いて、Googleアシスタントの設定に入ります。「次へ」をタップします。
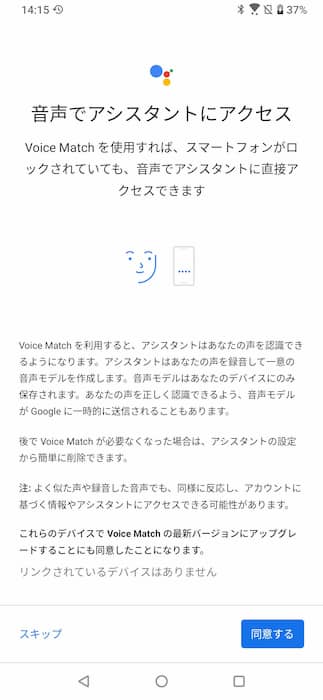
Googleアシスタントを使用するときに、画面がロックされていても認証してくれる設定に同意するかを選択します。
音声認証を頻繁に行う場合は「同意する」をタップしましょう。
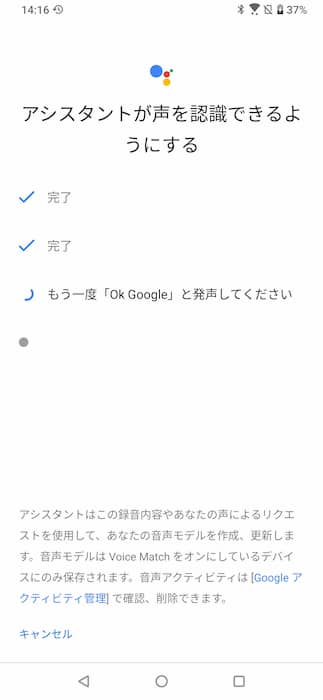
先ほどで同意した場合にはここで、音声認証の精度を高めるために、4回ほど「OK、Google」と発声します。
ここまでで中古スマホ自体の初期設定は完了となります。
中古スマホの通信設定
続いて必要な作業は中古スマホの通信設定です。
先ほどWifiで接続を行いましたが、外出先で通信をするためには、SIMカードによる通信設定をしなければなりません。
- SIMカードの挿入
- APNの設定
手順1.SIMカードの挿入
今まで使用していたスマホに刺さっているSIMカードを取り出します。
SIMカードというのは、通信カードのことで、実際の写真は左下の画像になります。

SIMカードの取り出しには付属のピンを使ってSIMカードのスロットに差し込むことで、カードの受け口が飛び出して外すことができます。
「付属のピン」は上記画面の右側に表示されているものです。
SIMカードを取り出したら、逆の手順で中古スマホに挿入します。
このとき、SIMカードの表裏が逆にならないように注意しましょう。
手順2.APNの設定
APN設定はSIMカードで通信をするときに必要な設定になります。
APNはSIMカードによって異なります。
もし、auのSIMカードを使用する場合は「au APN」で検索してみてください。
他のキャリアについては「〇〇 APN」(〇〇はメーカー名)で検索すれば、他のメーカーでも設定方法が出てきます。
ちなみに、UQmobileかLINEモバイルをご使用の方はこちらにAPNの設定方法の記事がありますので、ご確認ください。
APNとは「Access Point Name」の略語で「アクセスポイント名」という意味です。 格安simで回線を接続するときには、必ず設定が必要になります。 本記事の概要 APNの設定手順 APN設定をしても接続できな …
APNの設定が完了したら、SIMカードでのデータ通信が利用可能になります。
中古スマホのLINEの引継ぎ設定
LINEもアプリの引継ぎでご紹介しようと考えたのですが、利用者が多いことと、連絡先と同様に重要だと考えたで、こちらの方でご紹介します。
LINE公式に記載されておりますが、前提として 異なるOS間(例えばAndroid→iOS)に乗り換える場合については、LINEのトーク履歴の復元はできないため注意が必要です。
それでは、LINEの引継ぎ方法をご紹介します。
1.古いスマホでLINEのトークをバックアップする
LINEのトークをバックアップします。
1.LINEの画面を開いたら、「ホーム」→「設定」へ進みます
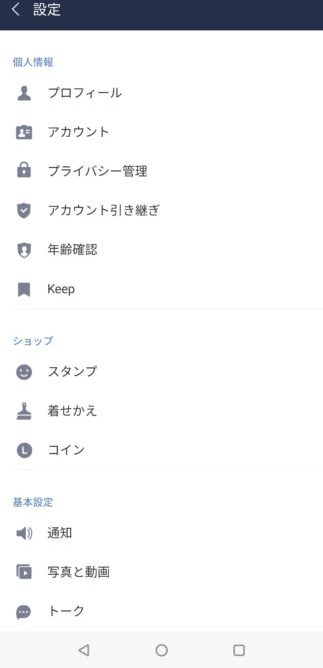
2.続いて画像一番下の「トーク」を選択します。
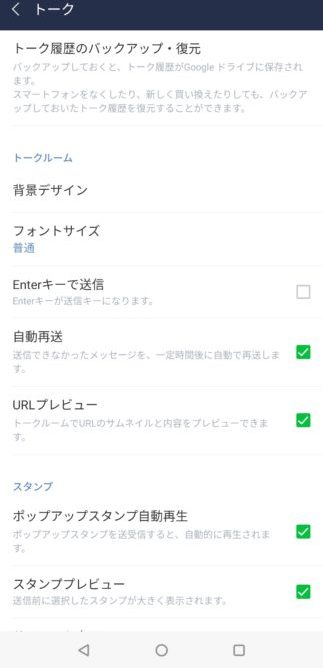
3.画像一番上の「トーク履歴のバックアップ・復元」を選択します。
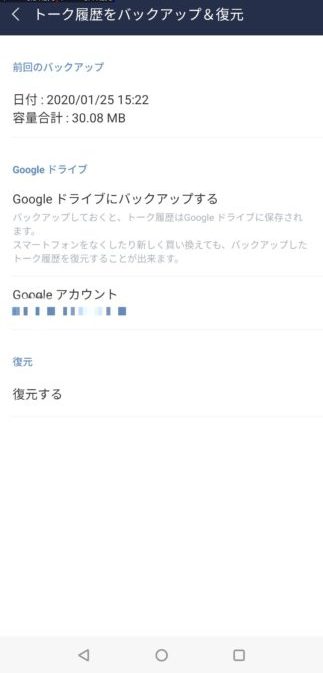
4.画像中央の「Googleドライブにバックアップをする」を選択します。
これでトーク履歴のバックアップが完了します。
ちなみにIPhoneの場合だと、Googleドライブの代わりにIcloudになっていたと思います。
2.古いスマホでLINEのアカウント引継ぎ設定をONにする
1.LINEの画面を開いたら、「ホーム」→「設定」へ進みます
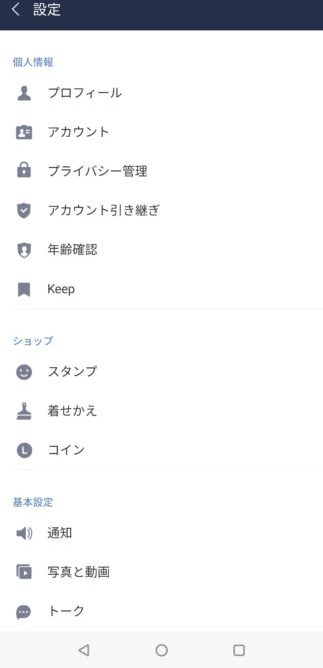
2.「アカウント引継ぎ」を選択します。
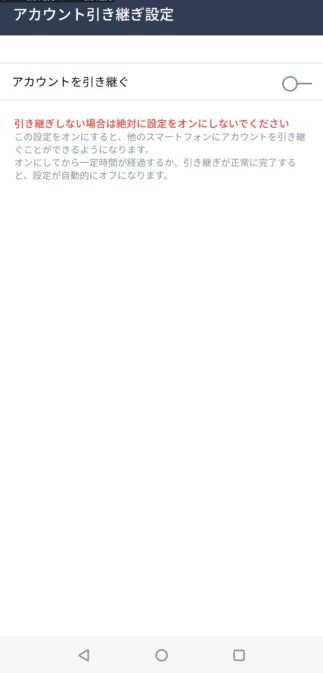
アカウント引継ぎをONにします。
このとき確認のメッセージがポップアップで表示されますが、「OK」を選択します。
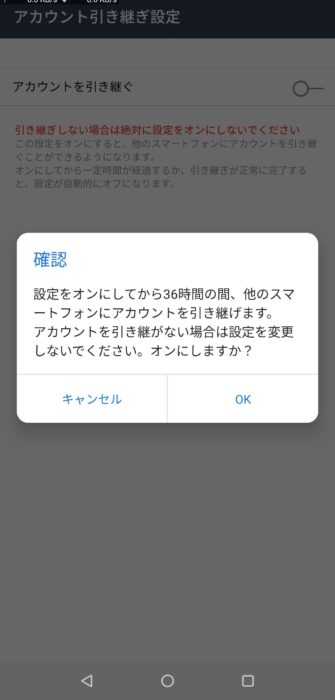
これで古いスマホの引継ぎ準備は完了です。
続いて、新しいスマホの引継ぎ設定を行います。
3.新しいスマホでLINEのアカウントを引き継ぐ
1.新しいスマホでLINEアプリをインストールしたら、「はじめる」を押します。

2.次に電話番号を入力します。
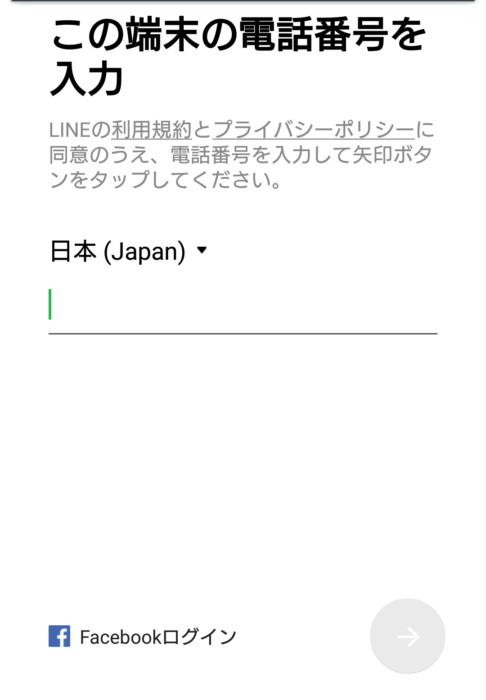
3.電話番号を入力すると、本人確認のためにSMSで6桁の暗証番号が送られてきますので、次の画面で入力します。
4.アカウントのパスワードを入力する。
5.友だち追加設定の確認をする
友だち自動追加と友だちへの追加を許可するかを選択します。
4.新しいスマホでLINEのトーク履歴を復元する
1.LINEの画面を開いたら、「ホーム」→「設定」へ進みます
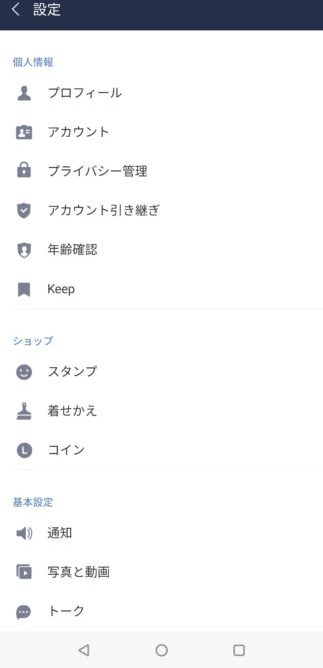
2.続いて画像一番下の「トーク」を選択します。
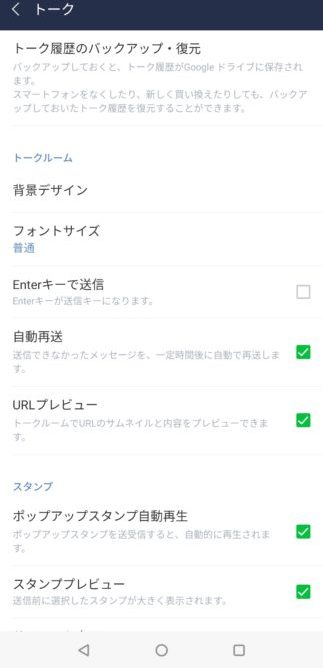
3.画像一番上の「トーク履歴のバックアップ・復元」を選択します。
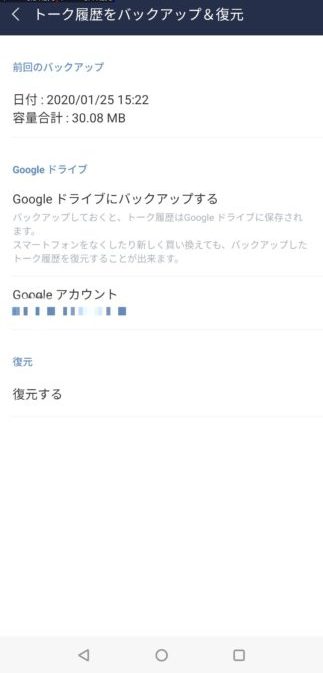
4.一番下の「復元する」を選択します。
復元するを選択すると今までのトーク履歴が復元されます。
中古スマホの使い方:アプリの引き継ぎ方法
アプリの引継ぎについては、それぞれ設定項目が異なりますが、ポイントは2点あります。
- 前のスマホと新しく使うスマホを用意する
- どちらのスマホもWifiで接続できるようにしておく
その理由としては、アプリの引継ぎ設定をするときに、前のアカウント情報やパスワードが必要になるためです。
また、Wifiに接続する意味は、一部のアプリはネットワークを利用して引き継ぐものがあるため、2台ともネットワークにつなげる状態にしていた方がスムーズに引継ぎができます。
では、具体的な引継ぎ手順についてご紹介します。
- 購入した中古スマホにアプリをダウンロードする
- アプリ内で引継ぎ設定をする
中古スマホにアプリをダウンロードする
GooglePlayあるいはApp Storeで今まで使っていたアプリをダウンロードします。
中古スマホの場合アプリを一括でダウンロードするには時間がかかると思いますので、優先的にダウンロードしたいアプリ以外は一旦中止しておいても良いかもしれません。
ダウンロードが完了したら、インストールしてアプリの引継ぎ設定をします。
アプリ内で引継ぎ設定をする
インストールしていたアプリの引継ぎ設定を行います。
ここでは、「パズドラ」というゲームアプリを例にご紹介します。
手順1.機種変コードの発行
前の端末で機種編コードの発行をする
手順2.機種変コードのメモ
機種編コードがゲーム内のアカウントに送付されるのでメモを取る
手順3.新端末でID及び機種変コードの入力
アカウントのIDと先ほどメモした機種変コードを入力する
手順4.アカウントの確認
アカウントの確認メッセージで「あなたのID」「あなたのニックネーム」「ランク」「所持魔法石」が正しければ、「はい」をタップして。引き継ぐ。
これで引継ぎが完了です。
他のアプリについても同様に引継ぎの設定があると思いますので、公式サイトなどを参考に引継ぎをしてください。
全部の引継ぎを完了するには結構な時間がかかりますが、頑張りましょう。
中古スマホの使い方まとめ
今回ご紹介した方法がAndroidを主に取り扱っている記事となっていましたので、iPhoneを利用されている方には少しわかりづらかったかもしれません。
とはいえ、中古スマホの使い方をなんとなくイメージしていただけたのではないかと思います。
初期設定なども難しくないので、「中古スマホだから大変そう…」と、考えていた方にも多少はご理解いただけたと確信しております。
ここで、再度まとめておきます。
- 初期設定は簡単(およそ10分程度)
- LINEの引継ぎも簡単(およそ15分程度)
- 中古スマホ購入は信頼できる場所で買う
こんな感じです。
中古スマホはハズレを引かないためにも、正式に取り扱いのある中古スマホメーカーで買うようにしましょう。